To install Notepad++ in Ubuntu15.10
Notepad++ is a text editor. It supports tabbed editing, that allows working with multiple open files on a single window. Installation of Notepad++ in Ubuntu 15.10 is explained in this article.
Features
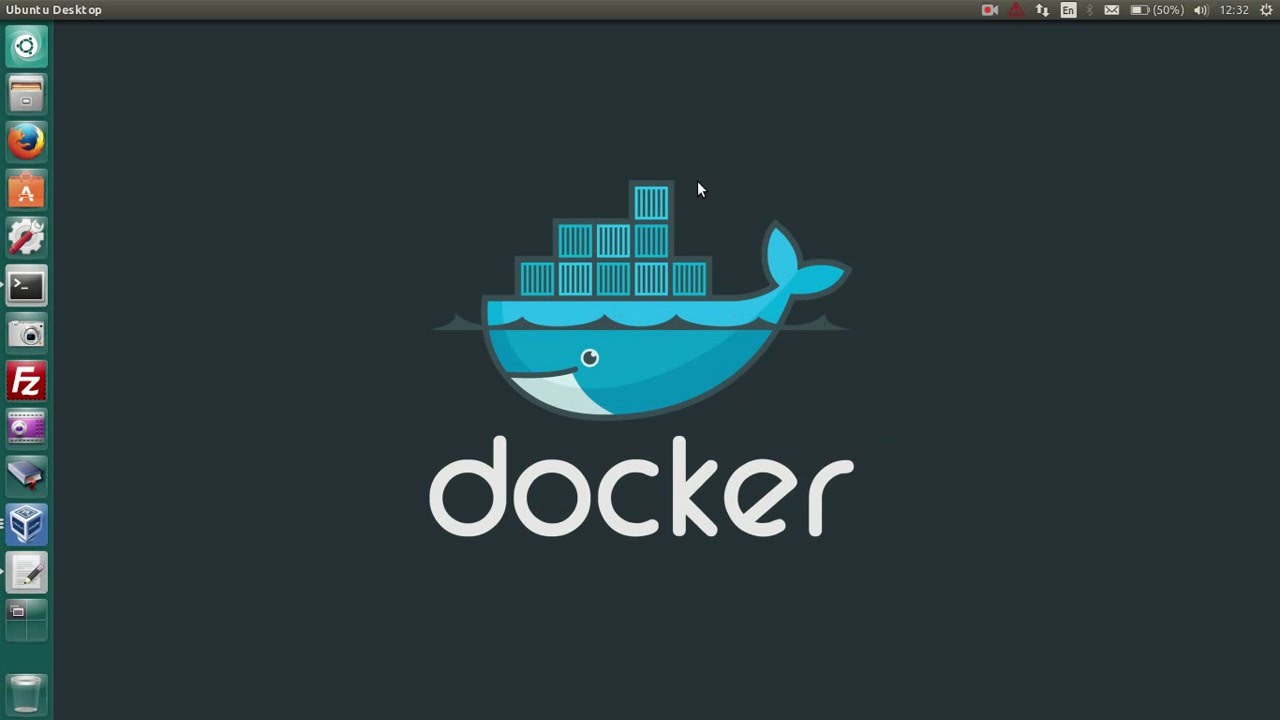
- Text encoding formats such as ASCII, Unicode, UTF-8 and several UTF-16 encodings.
- Find and replace with regular expressions.
- Split screen editing and synchronised scrolling.
- Macro recording and execution.
- Detects the languages automatically.
If you are coming from a Windows desktop and looking for a way to install Notepad++ on your new Linux desktop then you are in luck. You actually have 2.
To install Notepad++
Install Centos 7 On Virtualbox
Add the notepadqq package into your repository.

Update the system by using the following command.
To Launch Notepad++
Open the notepadqq application in command prompt by using below command.
Now the notepadqq application is opened and ready to create or edit the file.
For instance, Here we have opened the source file by using this notepadqq.
This tutorial will guide you on how to perform a minimal installation of latest version of CentOS 7.0, using the binary DVD ISO image, an installation that is best suitable for developing a future customizable server platform, with no Graphical User Interface, where you can install only the software that you need.
If you want to find out more about what’s new in this release of CentOS 7.0 holds and download links, I suggest reading the previous article on release announcements:
Requirements
- CentOS 7.0 DVD ISO
CentOS 7.0 Installation Process
1. After downloading the last version of CentOS using above links or using official CentOS download page. Burn it to a DVD or create a bootable USB stick using LiveUSB Creator called Unetbootin.
2. After you have created the installer bootable media, place your DVD/USB into your system appropriate drive, start the computer, select your bootable unit and the first CentOS 7 prompt should appear. At the prompt choose Install CentOS 7 and press [Enter] key.
CentOS 7 Boot Menu
3. The system will start loading media installer and a Welcome screen should appear. Select your Installation Process Language, that will assist you through the entire installation procedure and click on Continue.
Select Installation Process Language
4. The next step, present screen prompt is Installation Summary. It contains a lot of options to fully customize your system. First thing you may want to setup is your time settings. Click on Date & Time and select your server physical location from the provided map and hit on upper Done button to apply configuration.

5. The next step is to choose your Language Support and Keyboard settings. Choose your main and extra language for your system and when you’re finished hit on Done button.
Select Language and Keyboard
6. The same way choose your Keyboard Layout by hitting the plus button and test your keyboard configuration using the right input filed. After you finish setting up your keyboard, again hit on upper Done button to apply changes and go back to main screen on Installation Summary.
Choose Keyboard Layout
7. On the next step you can customize your installation by using other Installation Sources than your local DVD/USB media, such as a network locations using HTTP, HTTPS, FTP or NFS protocols and even add some additional repositories, but use this methods only if you know what you’re doing. So leave the default Auto-detected installation media and hit on Done to continue.
Choose Installation Sources
8. On the next step you can choose your system installation software. On this step CentOS offers a lot of Server and Desktop platform environments that you choose from, but, if you want a high degree of customization, especially if you are going to use CentOS 7 to run as a server platform, then I suggest you select Minimal Install with Compatibility Libraries as Add-ons, which will install a minimal basic system software and later you can add other packages as your needs require using yum groupinstall command.
Software Selection
9. Now it’s time to partition your hard-drive. Click on Installation Destination menu, select your disk and choose I will configure partitioning.
Choose Installation Destination
10. On the next screen, choose LVM (Logical Volume Manager) as partition layout and, then, click on Click here to create them automatically, option which will create three system partition using XFS filesystem, automatically redistributing your hard-disk space and gathering all LVS into one big Volume Group named centos.
- /boot – Non LVM
- /(root) – LVM
- Swap – LVM
Select LVM Partition Type
11. If you are not pleased with the default partition layout done automatically by the installer you can completely add, modify or resize your partition scheme and when you finish hit on Done button and Accept Changes on the Summary of Changes prompt.
Summary of Partition Changes
NOTE: For those users, who have hard-disks more than 2TB in size, the installer automatically will convert partition table to GPT, but if you wish to use GPT table on smaller disks than 2TB, then you should use the argument inst.gpt to the installer boot command line in order to change the default behaviour.
12. The next step is to set your system hostname and enable networking. Click on Network & Hostname label and type your system FQDN (Fully Qualified Domain Name) on Hostname filed, then enable your Network interface, switching the top Ethernet button to ON.
If you have a functional DHCP server on you network then it will automatically configure all your network setting for enabled NIC, which should appear under your active interface.
Enable Ethernet Interface
13. If your system will be destined as a server it’s better to set static network configuration on Ethernet NIC by clicking on Configure button and add all your static interface settings like in the screenshot below, and when you’re finished hit on Save button, disable and enable Ethernet card by switching the button to OFF and ON, and, then hit on Done to apply setting and go back to main menu.
14. Now it’s time to start installation process by pressing on Begin Installation button and set up a strong password for root account.
Click on Begin Installation
Enter Root Password
15. After you finish setting up a strong password for root account move to User Creation and create your first system user. You can designate this user to become a System Admin with root privileges using sudo command by checking the box Make this user administrator, then click on Done to go back on main menu and wait for the installation process to finish.
User Creation and Set Password
16. After the installation process finishes, the installer will show a successfully message on screen, demanding to reboot your system in order to use it.
Congratulation! You have now installed last version of CentOS on your bare new machine. Remove any installation media and reboot your computer so you can login to your new minimal CentOS 7 environment and perform other system tasks, such as update you system and install other useful software needed to run day to day tasks.